En todos los mapas del sistema simena se sitúa en la parte izquierda el botón de capas y en la parte derecha los botones de navegación.
Botón de capas
El botón de capas abre un menú lateral que permite gestionar las capas que componen el sistema.
Capas: son las capas principales del sistema, donde se ubican las capas de predicción y observación o índices.
Para ver una capa o varias pulse sobre el check junto al nombre la capa. Para ocultar una capa, desmarque el check .
Cuando tenemos una capa activa podemos visualizar la leyenda, un manejador de trasparencia y una de información de capa con los metadatos de la misma como origen del dato, horizonte, resoluciones y fecha de cálculo.
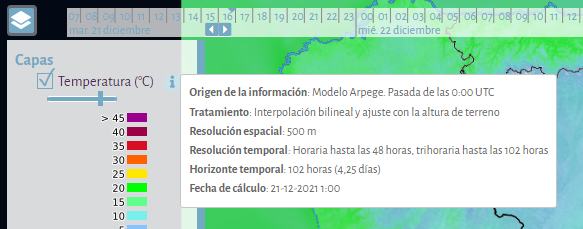
Referencias: son capas auxiliares con información relevante o derivada:
- Límites autonómicos: Capa con los límites de las comunidades autónomas de España.
- Límites provinciales: Capa con los límites de las provincias de España.
- Límites municipales: Capa con los términos municipales de España.
- Nombres geográficos: Capa con etiquetas de nombres geográficos.
- Carreteras: Información de carreteras y calles.
- Ferrocarriles: Información de líneas de ferrocarril.
- Red hidrográfica: Información de ríos y embalses.
- Curvas de nivel: Información de relieve mediante curvas de nivel.
Botones de navegación
Los botones de navegación de la barra de navegación superior son los siguientes:
- Acercar. Permite acercar el mapa.
- Alejar. Permite alejar el mapa.
- Ver todo. Permite volver a la vista inicial del sistema.
- Fondos. Permite seleccionar los diferentes fondos del sistema.
- Pantalla completa. Permite ampliar la pantalla completa. Para salir pulsar la "ESC" del teclado o el botón
- Buscar. Permite localizar ubicaciones en el mapa. Este botón se despliega en tres:
- ⌖ Mostrar posición actual. Muestra la ubicación actual utilizando el GPS o la ubicación del dispositivo. Se mostrará un en la ubicación. Para desactivar volver a pulsar el botón.
- Ir a coordenadas. Mediante una barra se puede introducir la coordenada X/longitud o Y/latitud en sus respectivos cajones. Elegir el sistema de coordenadas acorde en el desplegable. Pulsando el botón el mapa se desplaza a la coordenada indicada y se mostrará un en la ubicación. Pulse para cerrar.
- Buscar lugar. Permite buscar una ubicación concreta escribiendo en el cajón. Se despliegan los resultados al pulsar la tecla "intro". Se mostrará un en la ubicación. Pulse para cerrar.
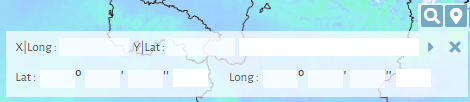
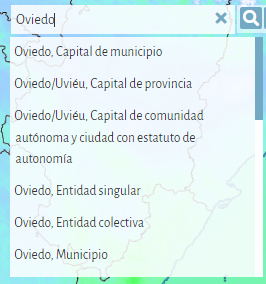
- Medir. Permite medir sobre el mapa. Este botón se despliega en tres:
- / Longitud. Permite medir longitudes en el mapa.
- ▟ Superficie. Permite medir áreas en el mapa.
- Eliminar. Permite borrar todas las medidas tomadas
- Animación. Permite hacer una animación mediante una nueva ventana. Introducir la fecha de inicio, fecha de fin y el intervalo de tiempo entre imágenes. Pulsar en "aceptar" y comenzará la animación. Para finalizar pulsar en .
- Crear mosaico. Permite crear un mosaico a partir de las capas seleccionadas y del zoom elegido. Una vez elegidas las capas y el zoom, pulsar el botón y se abrirá en ventana emergente el nuevo mosaico. Para ajustar el mosaico ver las opciones de Evolución
- Exportar datos. Permite exportar información del sistema. Este botón se despliega en dos:
- Exportar en PDF Permite crear un informe de mapa a partir de las capas seleccionadas y del zoom elegido. Una vez elegidas las capas y el zoom, pulsar el botón y se abrirá en ventana emergente el nuevo informe en formato PDF.
- Exportar en GeoTIFF Permite exportar en GeoTIFF a partir de las capas seleccionadas y del zoom elegido. Una vez elegidas las capas y el zoom, pulsar el botón y se abrirá en ventana emergente para guardar en el equipo las capas en un fichero ZIP.
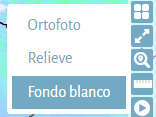
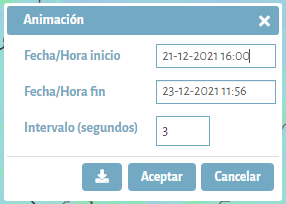
Los botones de navegación de la barra de navegación inferior son los siguientes:
- Vista de situación. Permite localizar en el contexto general el zoom seleccionado. Moviendo la caja permite el desplazamiento a esa zona. Pulse para recoger el mapa.
- Atribución de fondo. Permite conocer la autoría del fondo activo.
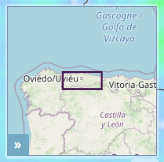
Además el mapa dispone en la parte inferior de las siguientes características:
- Barra de escala. Se ajusta dinámicamente al zoom del mapa.
- Visor de coordenadas. Muestra las coordenadas al mover el ratón. Pulsando el botón seleccione el sistema de referencia adecuado.
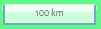
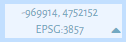
Opciones de navegación espacial
Con el ratón y teclado se puede navegar sobre el mapa de siguiente manera:
- Para desplazar sobre el mapa pulse y arrastre con el botón izquierdo del ratón sobre cualquier punto del mapa.
- Para hacer un zoom use la rueda del ratón.
- Para hacer zoom a un punto específico del mapa pulse la tecla mayúscula del teclado en simultáneo con el botón izquierdo y dibuje una caja. El mapa mostrará esa zona.
- Para girar el mapa pulse alt+mayuscula y pulse con el botón izquierdo. El mapa se girá según el movimiento del ratón. Aparecerá un nuevo botón indicando el giro y que pulsándolo se reinicia la rotación.
- Para ver la leyenda sobre el mapa, pulse con el botón derecho del ratón sobre el mapa y en el menú Ver leyenda. Se abrirá una nueva ventana con la leyenda.
Opciones de navegación temporal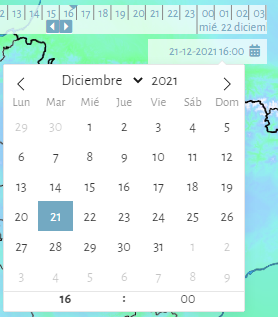
Para consultar los diferentes horizontes horarios de predicción meteorológica puede desplazarse usando la barra de tiempo situada en la parte superior.
Según el horizonte del mapa, se mostrarán horas o días. La fecha actual del sistema queda indicada con el icono .
El botón es desplazable hacia adelante y hacia atrás en el tiempo y permite consultar las predicciones u observaciones que se encuentran almacenadas en el sistema. Con el desplazamiento el cuadro con la fecha y hora situado a la derecha irá cambiando mostrando la fecha y hora seleccionada y se visualizará la variable acorde a la fecha y hora seleccionada. El sistema por defecto muestra la variable en el momento de la consulta. Puede utilizar las flechas y del teclado para desplazarse temporalmente.
Pulsando sobre el botón se despliega un calendario para elegir una fecha concreta. Seleccione el día y hora a mostrar y vuelva a pulsar en el botón calendario para que el sistema cambie las variables a la fecha y hora seleccionada.
Opciones de consulta de información de puntual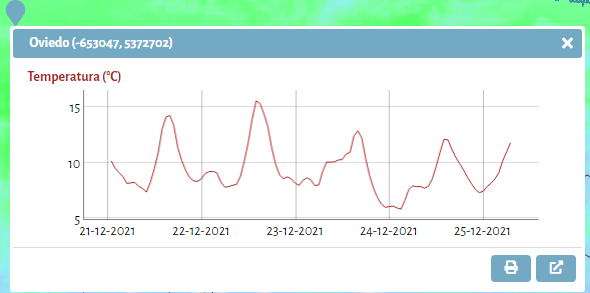
Al pinchar sobre el mapa aparecen un cuadro de información:
- Nombre del municipio y coordenadas geográficas del punto solicitado.
- Valor del punto seleccionado junto al nombre de la variable seleccionada
- Gráfica con la distribución de la variable en los próximos días. Cada variable tiene su gráfico. Puede hacer zoom sobre el gráfico al pulsar y arrastrar en la zona que desee obtener más detalle. Esta zona se visualizará en gris mientras arrastra. Para volver a la vista inicial del gráfico, haga doble click sobre cualquier punto del gráfico. Si amplia la ventana, la gráfica se ajusta al nuevo tamaño.
Para generar la consulta de varias variables en simultáneo, márcalas en el menú de capas. Pulsando en se genera en formato pdf un informe de gráficas con las variables seleccionadas.
